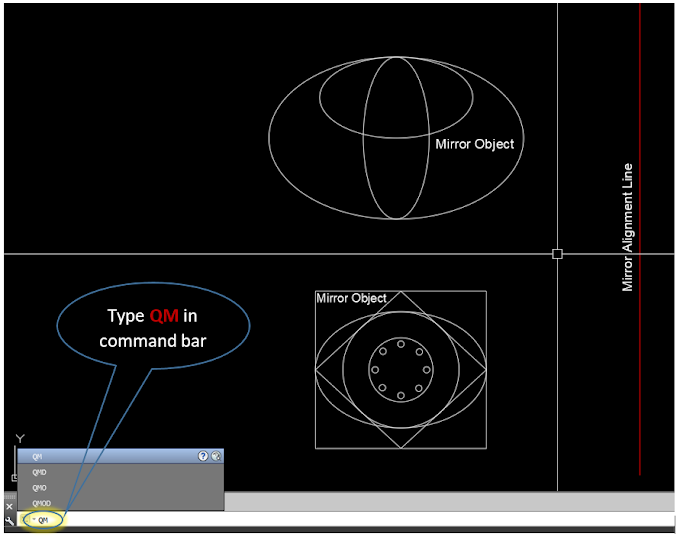Best Way to Make Break Line in AutoCAD
In this article, we will learn how to trim non-trimming lines with the help of the break line command in AutoCAD. Especially this command is very helpful in the case of contour line trimming to make a presentation drawing in that you only want to show the specific contour line in a specific boundary.
To create a break line in AutoCAD, you can use the
"Break" command, which can be accessed in several ways:
- Type "BREAK" in the command line and press Enter.
- Click on the "Break" icon in the "Modify" toolbar.
- Go to the "Modify" menu, select "Break at Point," and then select "Two Points" or "Multiple Points."
Once you have accessed the "Break" command, follow
these steps:
- Specify the first point where you want to break the line.
- Specify the second point where you want to break the line.
- Repeat steps 1 and 2 for each additional break you want to create.
- Press Enter when you are finished creating breaks.
Alternatively, you can also use the "Trim" command
to break a line at a specific point:
- Type "TRIM" in the command line and press Enter.
- Select the line(s) that you want to break.
- Specify the point where you want to break the line(s) by selecting it with your cursor.
- Press Enter when you are finished.
Best Way to Use Wipeout Command in AutoCAD
In this article, we will know how to use the Wipeout command in AutoCAD. The Wipeout command allows you to create a masked area that hides underlying objects. This can be useful for creating a clean and organized drawing with clean masked background.
To use the Wipeout command in Auto CAD follow the below
steps:
- Type "WIPEOUT" in the command line and press Enter, or select the Wipeout tool from the Draw panel in the Home tab of the Ribbon.
- Specify the first point of the boundary of the area you want to mask. This can be a rectangle or a polygon.
- Specify additional points to complete the boundary of the area.
- Press Enter to close the boundary and create the Wipeout object.
- Specify the "Frame" option to toggle the display of the Wipeout boundary.
- To edit the Wipeout object, select it and use the "Edit" or "Properties" commands.
Note that the Wipeout object will not be plotted or printed
unless you enable the "Plot" option in the Plot dialog box.
You can also use the "WIPEOUTFRAME" system variable to control the default display of the Wipeout boundary. Set it to "1" to display the frame by default, or "0" to hide it.