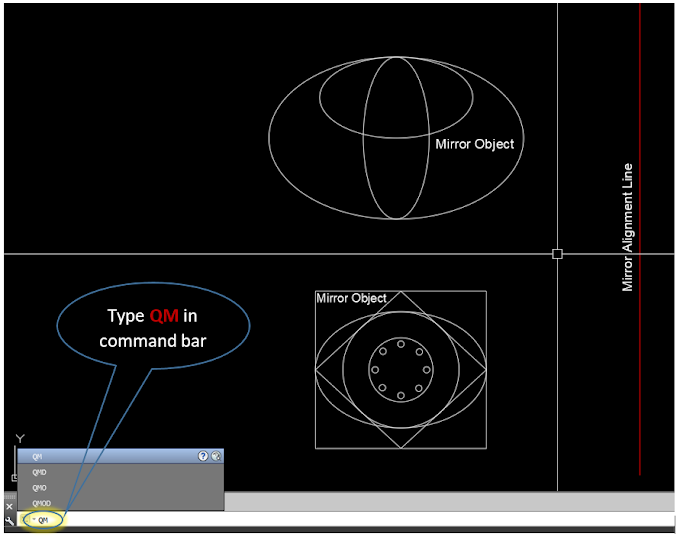Step-1:
Step-2:
If there are recent AutoCAD documents to work with, they will be displayed in the Recent Documents section in the center of the screen.
If updates are available, they will be displayed in the Notifications area in the upper right corner.
You can also
log into your A360 account by clicking Login in the upper right corner.
Step-3:
Click Start Drawing or open a
present Drawing file. If you need to begin a new project drawing from a
template.
If you do not see the choice
to do so, click on the File menu and pick New to create a new project drawing.
Step-4:
After opening a drawing, take
time to familiarize yourself with the location of menus and tools:
The drawing area is part of the workspace with
a grid background. In the Lower Right corner, there is one Setting⛭ tab: one is for the
current design (which will have a name like "Design1") and the other
can take you back to the start screen. If you open more than one design at the
same time, each will have its tab above the drawing area.
The Y-axis appears in green on the left side
of the canvas and the X-axis is the red line at the bottom.
The View cube is the square surrounded by a
directional compass: you can use it to adjust your perspective when working in
3D.
The ribbon toolbar at the top above the
drawing area contains tools in a series of tabs (Home, Insert, Annotate, etc.
Click the View tab at the top to show and hide
tools and functions in the work area.
The "Enter a command" area below
allows you to enter commands and tool functions once you are familiar with the
application.
Step-5:
Click the Home tab. It's on the top-left nook of AutoCAD.
You'll see your drawing Modification Options in the "Draw" place at the left
facet of the ribbon toolbar.
Hover your mouse over any of the toolbars in the ribbon and to know more about the toolbars options simply hold the cursor on it for a moment.
As you draw with any tool, you will see beneficial
measurements close to the cursor, including period, parameter, and angle.
Step-6:
Set the default measurement formats. If you need to change
how scale, length, or angle measurements display on the screen, specify the
units in the command prompt and press Enter or Return to display the Drawing
Units panel. For example, if you see measurements in microns and you need to
see them in meters, you can make that change here whenever you want.
Step-7:
Before getting started with the project drawing the user needs to set the measurement units as well as the dimension units for the detailing of the drawing.